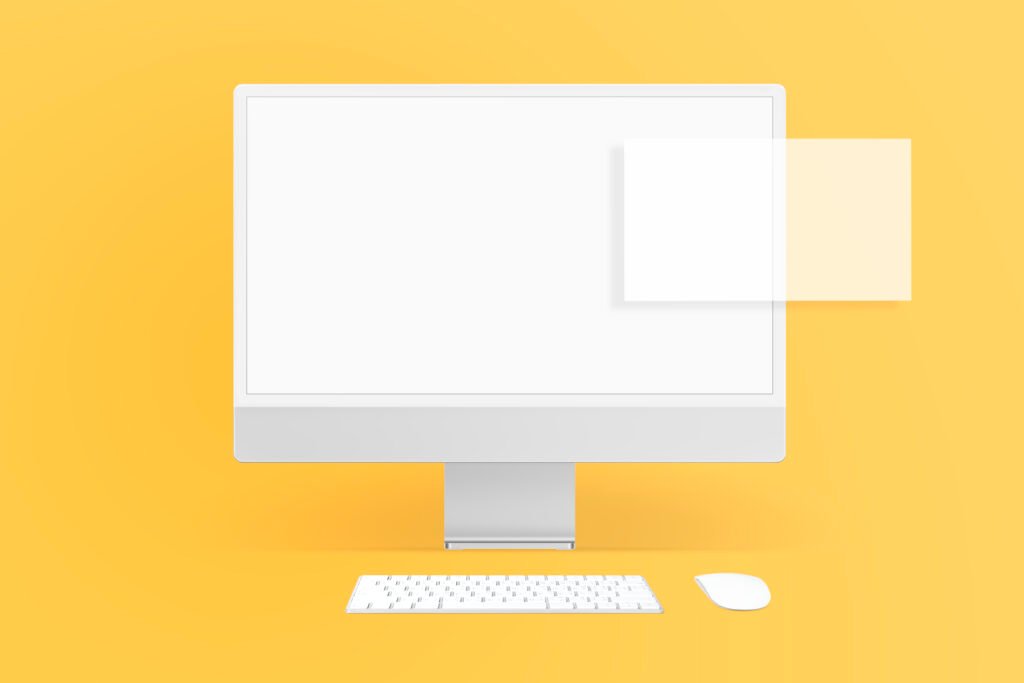how to screenshot on mac and crop
Technology TipsHow To Screenshot On Mac And Crop Don’t have photo editing tools on your Mac? No problem. To make screenshot on mac is straightforward, even without fancy software. Let’s quickly go over how to do it. Love quickly capturing everything on your screen with the Command + Shift + 3 shortcut, or looking to cut down a screenshot to emphasize a specific detail for your audience? You’ve come to the right place. We’re about to make your screenshot cropping journey as smooth and hassle-free as possible. Understanding the Basics: How to Take a Screenshot on Mac First things first: capturing your screen. Mac makes this super easy with a few shortcuts, but each serves a different purpose. Let’s break them down: 1. Capturing the Entire Screen: When you want everything in sight, press Command + Shift + 3. If you’ve got more than one screen, it’ll snap a photo of each, no one left behind. 2. Just a Piece, Please: For those times you don’t need everything, Command + Shift + 4 is your friend. Your cursor turns into a crosshair, letting you select exactly what you want to capture. It’s like telling your Mac, “Just this, please.” 3. A Single Window: Want to focus on just one window? It’s almost the same as the last one, but after pressing Command + Shift + 4, hit the Spacebar. Your cursor becomes a camera, and you can click on the window you want to keep. The rest fades away into the background. These shortcuts save your screenshots directly to your desktop, labeled neatly with the capture time. Handy, right? Cropping Your Screenshot on Mac After capturing your screenshot, you may find that it includes more information than you need. Cropping allows you to refine the image, focusing on the most important part. Here’s how to crop a screenshot on a Mac: 1. Open Preview: Locate the screenshot you wish to crop on your desktop or in Finder. Right-click (or Ctrl-click) the screenshot and select “Open With” > “Preview.” Preview is a powerful tool not just for viewing images but also for editing them. 2. Select the Crop Tool: Once your screenshot is open in Preview, click on the “Show Markup Toolbar” button (it looks like a pencil tip) in the toolbar. Then, click on the “Rectangular Selection” tool (it looks like a dotted rectangle). 3. Select the Area to Crop: Click and drag over the portion of the screenshot you want to keep. Be precise, as everything outside the selected area will be cropped out. 4. Crop the Image: After making your selection, click on the “Crop” button (it looks like two intersecting right angles) in the markup toolbar, or simply press Command + K. Instantly, your screenshot will be cropped to the selected area. 5. Save Your Edited Screenshot: Don’t forget to save your cropped image. Go to File > Save, or just press Command (⌘) + S. If you wish to keep the original screenshot as well, you can choose File > Duplicate before cropping to work on a copy instead. Tips for Perfecting Your Screenshot on Mac Mastering the screenshot on a Mac is about more than just capturing and cropping; it’s about doing so efficiently and effectively. Here are a few tips to elevate your screenshot skills: 1. Utilize Keyboard Shortcuts: Becoming proficient with the keyboard shortcuts for screenshot on Mac can significantly speed up your workflow. 2. Leverage Preview for More Than Cropping: Preview offers a variety of editing tools. Explore its capabilities to annotate your screenshots, adjust colors, and even add shapes or text. 3. Know Your Options: MacOS Catalina and later versions include a Screenshot app that provides more flexibility. Access it by pressing Command + Shift + 5. This tool allows you to choose where to save screenshots, set a timer, and more. 4. Edit With Third-Party Apps: For more advanced editing needs, consider third-party apps. Tools like capto or Lightshot offer extended features for capturing and editing screenshots. 5. Practice Good File Management: As you take more screenshots, organizing them becomes crucial. Create a dedicated folder for your screenshots and rename them for easy retrieval. Capturing a screenshot on a Mac, whether for work, education, or personal use, is a skill that enhances your digital literacy and efficiency. By following this guide, you can master the art of taking and cropping screenshots, ensuring that you capture only the most relevant information for your needs. Remember, practice makes perfect, so don’t hesitate to familiarize yourself with these tools and techniques to make the most out of your Mac’s capabilities. FREQUENTLY ASKED QUESTIONS : How can I take a screenshot and crop it in one go on a Mac? For a quick capture of a specific area on your screen, just press Shift, Command, and 4 together. Then, drag the crosshair to select the desired region. Once done, a preview will appear, allowing you to make any additional edits or crops effortlessly. What are two methods for capturing a screenshot on a Mac? For a full screenshot on your Mac, press Command, Shift, and 3 at once. It saves directly to your desktop. For a partial screenshot, press Command, Shift, and 4 instead. Where are the screenshots taken with the snipping tool stored on a Mac? By default, snips taken on a MacBook or iMac are saved directly to the desktop. To choose an alternative location, simply access the screenshot toolbar with Shift + Command + 5 and click on Options. From there, navigate to the Save to section at the top of the dropdown menu to make your selection. Why can’t my Mac capture screenshots? First, click on the Apple menu, then go to “System Preferences.” Next, select “Keyboard” and navigate to the “Shortcuts” tab. From there, click on “Screenshots” on the left side of the window. Finally, ensure that all options are checked or activated.