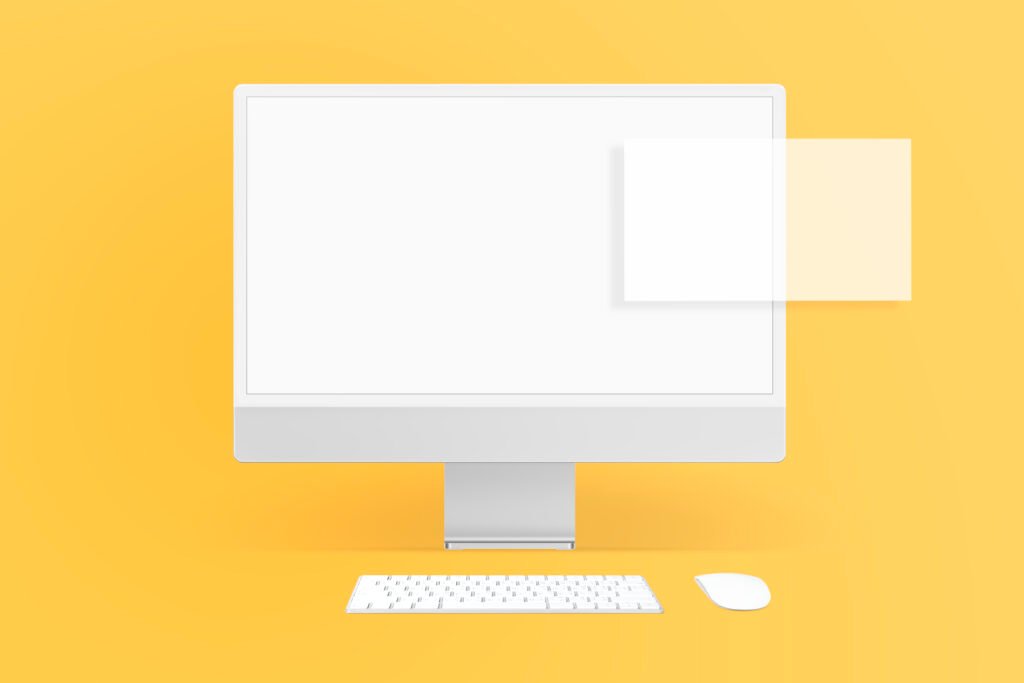How to get free copyright images for Youtube and others – Top 10 sites
BlogDiscover the Best Sources for Free Copyright Images for Your YouTube Projects and More To make a good video, you need the right tools. But where do you get pictures you can use legally on YouTube? And how do you use a video maker that lets you change your message and use nice pictures or videos? Finding the perfect image can be tough. It can seem really hard to find one that’s just right and make sure you’re not breaking any rules about using it. What free copyright images mean? There are lots of pictures on the internet that you can use without worrying about copyright. Sometimes, you can use them for free, but not always. It’s important to know the rules so you don’t get into trouble. We’ll help you find pictures you can use legally for your projects and tell you about the best websites where you can find them. Are pictures that are free actually free? Free pictures don’t require payment, but they could still have copyright rules. Always check if “free” images can be used for both business and personal reasons and if you need to give credit to the owner. Are images that are Free copyright and don’t have any licensing fees truly free? Royalties are like ongoing payments to the owner or artist for using their work. But with royalty-free images, you don’t have to worry about these payments. However, they may not always be completely free. Some royalty-free images need a one-time license fee, while others are genuinely free to use. Images labeled as copyright-free, public domain, or CC0 fall under this category. So, always keep this in mind when looking for copyright-free images for YouTube. Where can you find free images for YouTube and other sites without copyright problems? You can find pictures online that you’re allowed to use without worrying about copyright. Some places offer high-quality images for free. These images usually have a CC0 license, meaning you can use them without giving credit to the creator. Now, let’s see where you can find these free copyright images for YouTube: #1. Pixabay Pixabay is a must-know when it comes to finding free copyright images for YouTube. It’s one of the best places on the internet for free copyright images. You can use their pictures for your business needs. With over 2 million free stock images, illustrations, and vector images, Pixabay has got you covered. #2. Pexels Pexels has more than 2.5 million free stock photos for you to pick from. These photos are collected by a bunch of photographers and other stock photo sites, including Pixabay. #3. unsplash.com Unsplash has over 1.5 million high-quality images available for free. It’s a collaborative project, where photographers worldwide contribute their photos. This means you’ll find more artistic portraits and stunning landscapes rather than typical stock photos. #4. freepik.com Freepik is a website where you can find lots of free graphics. It offers a wide range of images, like illustrations, icons, and photos. Many designers and creators share their work here, making it a great place to find unique images for your projects. Freepik is especially useful if you’re looking for something a bit different for your designs or presentations. #5. Burst Burst is a website by Shopify that offers thousands of professional stock photos for free. You can download these images in either high or low quality, and you don’t have to give credit to use them. This site is a great answer to finding free copyright images for YouTube. #6. Life Of Pix Life Of Pix offers photos from professional photographers that are given to everyone to use for free, which is great. Since they’re in the public domain, you can use them however you like. All the pictures are high quality, and new ones are added every day. #7. Gratisography Gratisography is a great website if you’re looking for pictures that are a bit odd or funny. You can use their high-quality images for anything, and they are free. They offer unique pictures that are different from those on other stock photo sites. #8. StockSnap.io Every day, more and more photos are added to StockSnap.io. These photos come from users who submit them. Every week, they add hundreds of new free-to-use images to their collection. #9. Picjumbo Picjumbo offers about more than 3500 free copyright images on various topics, all created by one artist. This could be a good place to find free copyright images for YouTube and other websites. #10. FREEIMAGES FREEIMAGES is a website where you can find over 200,000 free photos for both business and personal use. Some photographers might ask for credit, so it’s important to look at the license for each photo. The pictures on FREEIMAGES are more natural-looking and not as high-definition. So, to sum it up, finding free copyright images for your YouTube videos and other projects is simple! With sites like Pixabay, Pexels, Unsplash, and more, you can get high-quality images without worrying about copyright problems. Just remember to use them responsibly and enjoy creating your content hassle-free! If you wan to know about how to screenshot on mac and crop you can use my blog post available on given link.